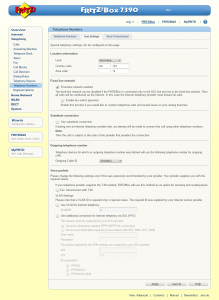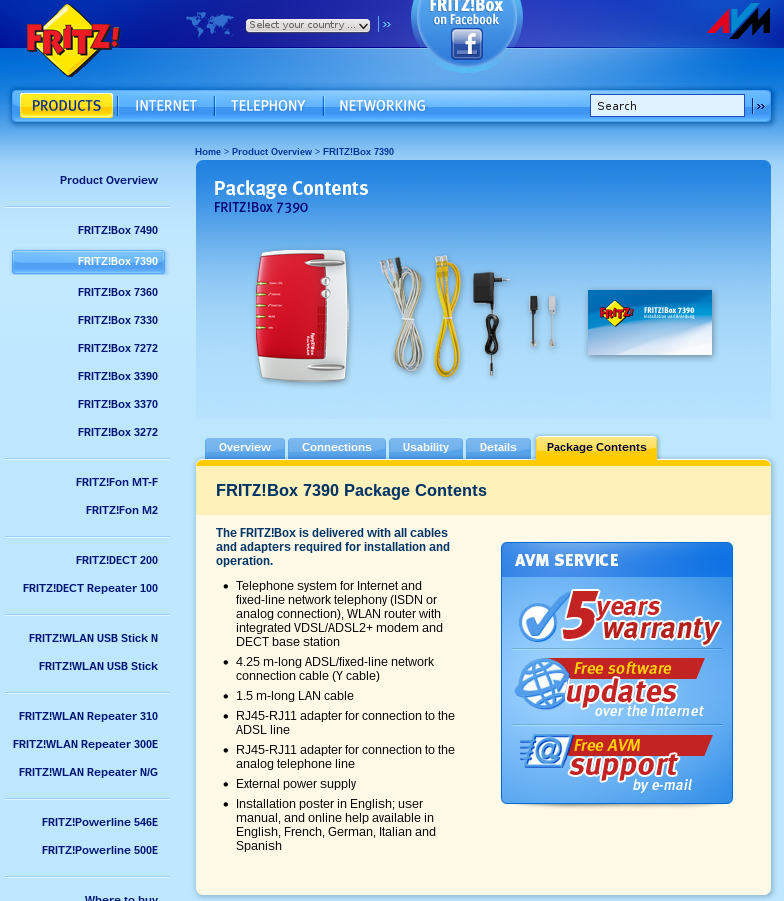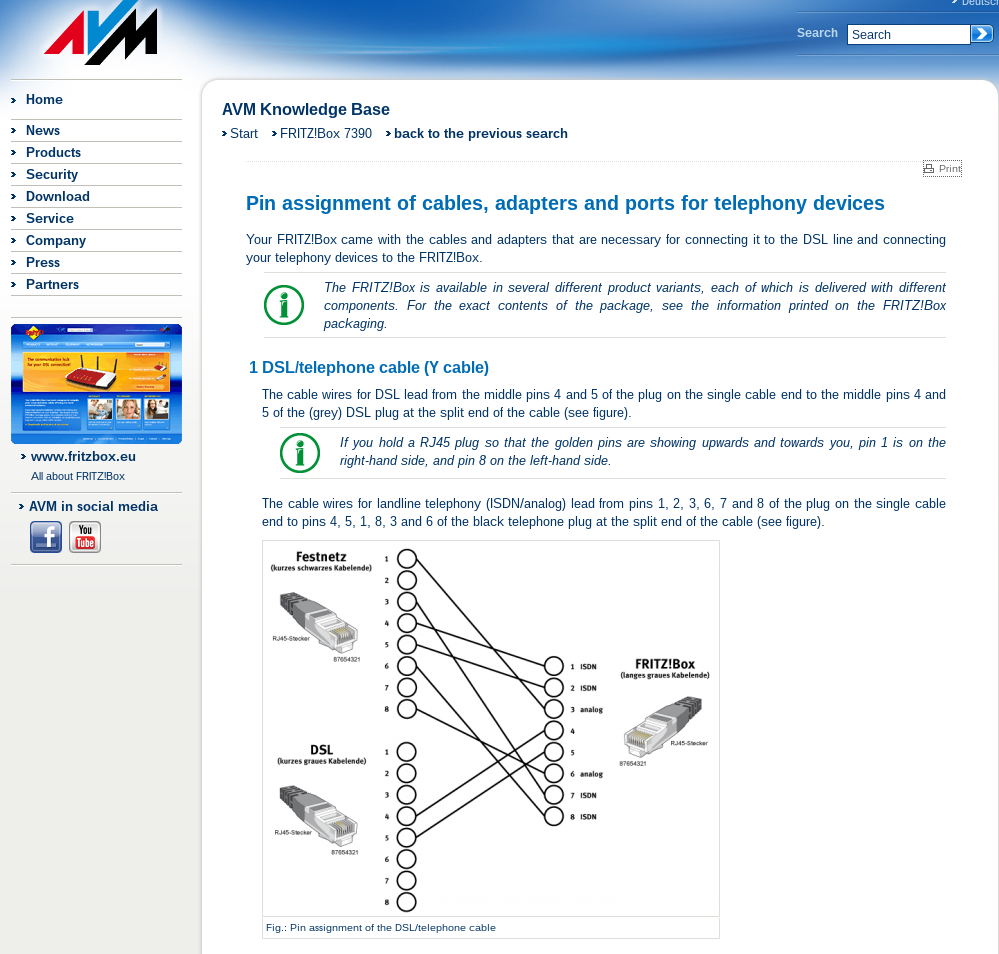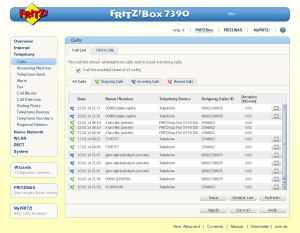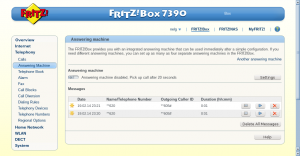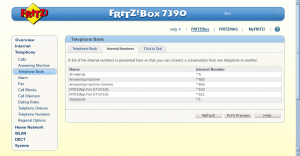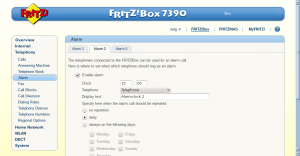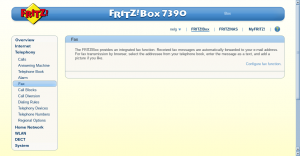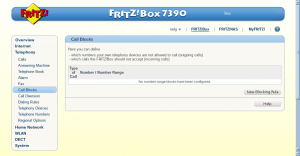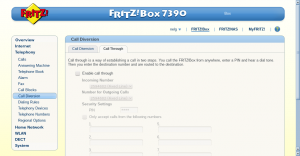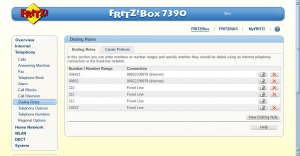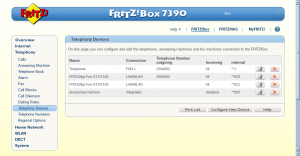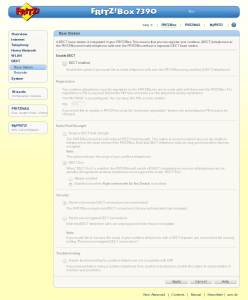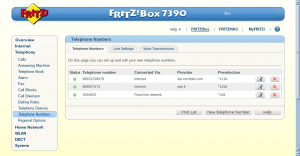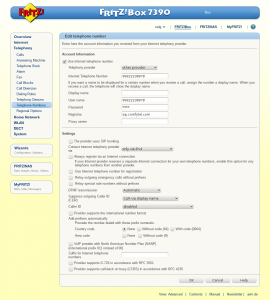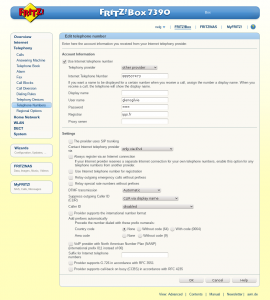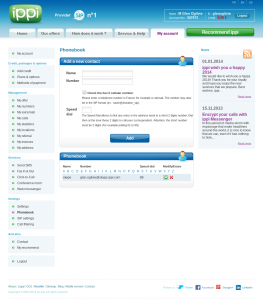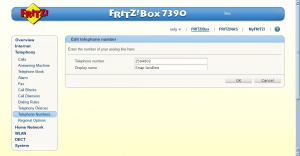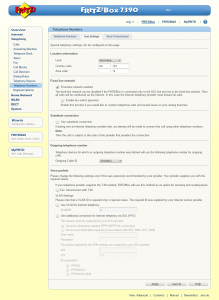In New Zealand, VDSL internet is available from a number of providers. Snap! is the provider I use, and they offer some very cool Fritz!Box VDSL modems. I have the Fritz!Box 7390, and the other one on offer is the cheaper Fritz!Box 7360.
These routers are far more than just a basic VDSL router, offering a range of awesome features, including NAS, IPV6 (standard with Snap), good WIFI, DECT, VPNs. This blog posts are about my experiences with setting up the Telephony component.
The first thing to note is, Snap! does not ship the right cable for connecting the Fritz!Box to a standard telephone line. This is a special Y cable, and they will ship it to you if you ask them. Note however, you’ll still need to make up an adapter, as this cable is for RJ545 telephone plugs, not NZ BT plugs. My setup, is that I have a monitored alarm, so I need a telephone line, theirfore, this is for VDSL + standard phone line, rather than VDSL + VOIP phone.
Hardware:
Step 1:
Get the Y cable from Snap!. It will have 1 plug at the end that connects to the Fritz!Box and a split end, one for your VDSL plug, and one for the telephone line. They will change you $5 postage.
Here is the description of it, it’s the grey cable, first one on the left.
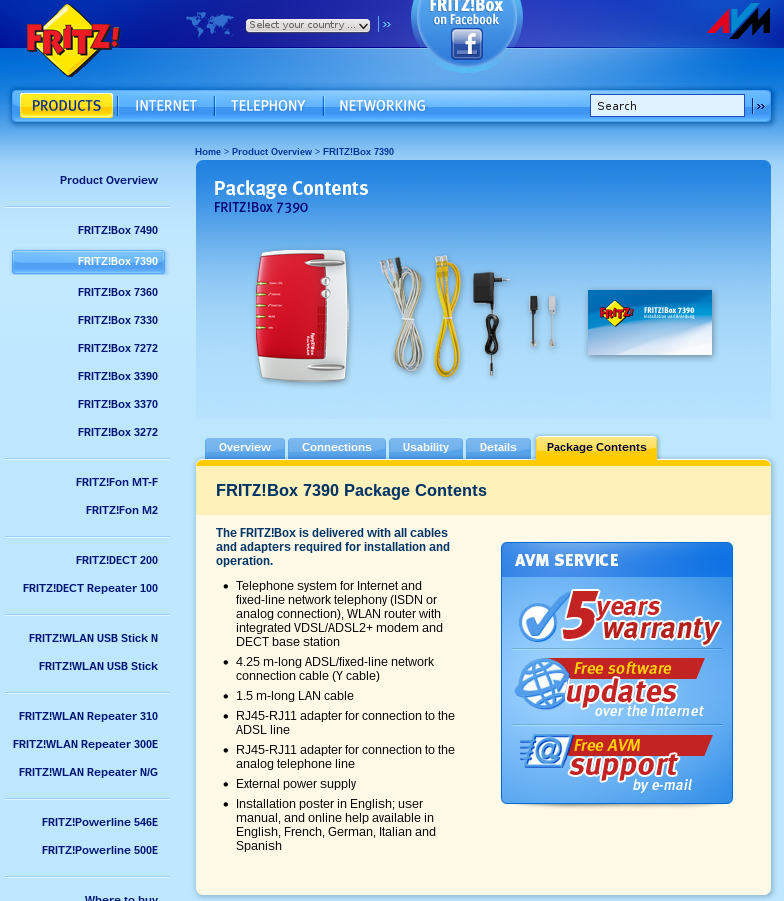
Here is the email I sent to Snap! It took a while, but Michael Wadman did agree to ship it to me, case number #BOA-920-53402 if you need a reference case.
Hi,
I purchased a Fritz!Box 7390 from you, along with my internet subscription. It looks to me, from looking at their website, that it should come with some
cables that I don’t have. See:
http://www.fritzbox.eu/en/products/FRITZBox_Fon_WLAN_7390/index.php?tab=5
Step 2:
Build an adapter for the telephone end. This is easier than you might think. What you need:
- RF45 Crimping tool
- RJ45 plug
- Any old phone cable with a BT11 plug on it
- A CAT5 RJ45 Network Cable Extender Plug Coupler Joiner, you can get this off ebay for < $2
- A multi-meter
Then, simply cut off the end of the old phone cable that had the end the plugs into the phone. It will probably be a 4 wire cable. Now, use your multimeter to identify which two wires are connected to the outer two BT-11 pins. Then plug it into your phone jack and check you get around 50 volts DC from those two pins.. Once you’ve got the two wires that have power, cut off the other 2 wires and crimp the two powered wires to the two outside pins on the RJ45 plug. See the above diagram.
Then, plug the RJ45 plug you crimped into the joiner you got off ebay, and label it, as you don’t want to be plugging in normal networking equipment by accident to this plug.
Step 3:
- Connect the Y cable to your Fritz!Box and to your VDSL. Check it works.
- Connect the Y cable to your Analog line, using the adapter you made. Your Fritz!Box is now able answer and make calls with your landline.
Now, your ready to configure Telephony on the FRITZ!Box.
Manual: http://www.avm.de/en/service/manuals/FRITZBox/Manual_FRITZBox_Fon_WLAN_7390.pdf
Configuration:
Start with Telephone numbers. Here you should configure your fixed line, plus any SIP providers you want. I have added ippi and comfytel. Also to note, that Snap! provides a SIP service, if you want.
Next, connect some phones to your Fritz!Box. You can plugin your standard analoge phones into the FON1 and FON2 plugs. You can connect your ISDN phones, you can connect any DECT wireless phones to the Fritz!Box, as their base station (your luck my vary), and you can connect your mobile phones to it, using the FRITZ!Box Fon app. These will appear under telephone devices. You should now be able to make a call.
Each device can have a default outgoing telephone number connected to it, and you can pre-select which phone number to make outgoing calls with, by dialing the ** prefix code.
Things you can do
- Use a number of devices as phones in your home, including normal phones and your mobiles
- Answer calls from skype, sip, landlines and internal numbers
- Make free calls to skype and global sip inum’s.
- Make low cost calls to overseas landlines using a sip provider
- Make calls to local numbers via your normal phone line
- Answer machine
- Click to dail
- Telephone book, including calling internal numbers
- Wakeup calls
- Send and receive faxes
- Block calls
- Call Diversion / Call through
- Automatically select different providers when dialing different numbers
- Set a device to use a specific number, or only to ring for calls for a specific number.
- Set do not disturb on a device, based on time of day.
- Connect your wireless DECT phones directly to the FRITZ!Box as a base station
- See a call log of the calls you’ve made
Sip providers
ippi – http://www.ippi.fr – They allow free outgoing and incoming skype calls, plus a free global sip number
| Country |
Number |
| SIP |
glenogilvie@ippi.fr |
| SIP numeric |
889507473 |
| iNum |
+883510012028558 |
For outgoing skype calls with ippi, if your phone cannot dial email addresses, you need to add the skype contacts to the phone book on the ippi.com website under your account, and assign a short code, which you can then use from your phone.
Comfytel – http://www.comfytel.com/ – They provide cheap calling, but you have to pay them manually with paypal, and currently their skype gateway does not work.
iNum: 883510001220681
Internal number: 99982009943
Since screen shots are much nicer than words, below is a collection from my config for your reference.
Call Log:
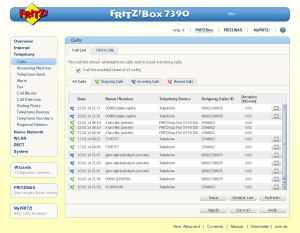
Answer Phone:
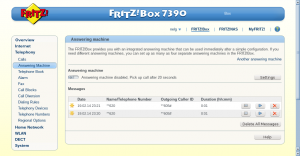
Telephone book:
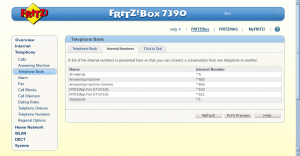
Alarm:
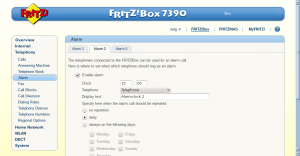
Fax:
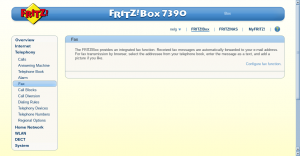
Call Blocking:
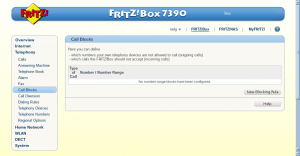
Call through
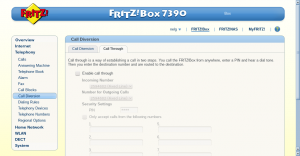
Dialing rules
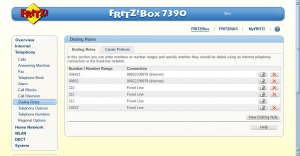
Telephone Devices
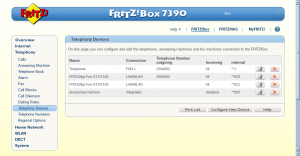
Dect configuration (I don’t have any compatible phones)
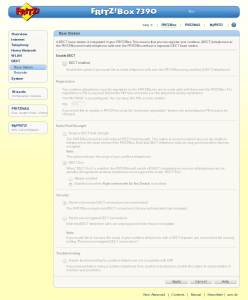
Telephone Numbers (fixed and SIP)
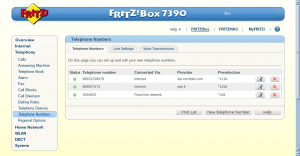
ComfyTel configuration:
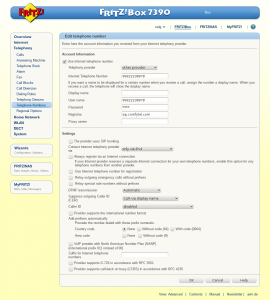
IPPI configuration:
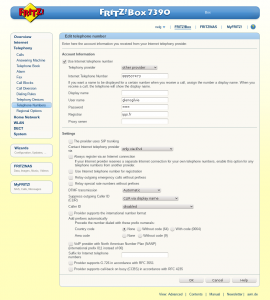
IPPI phone book, for calling skype numbers:
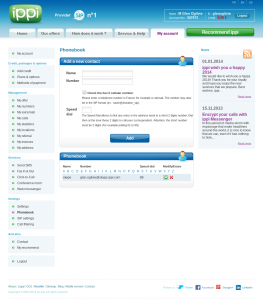
Fixed line configuration:
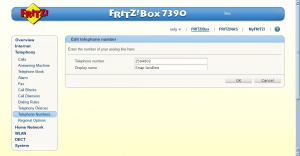
Line Settings: